Android Emulator
The Android emulator is an Android Virtual Device (AVD), which represents a specific Android device. We can use the Android emulator as a target device to execute and test our Android application on our PC. The Android emulator provides almost all the functionality of a real device. We can get the incoming phone calls and text messages. It also gives the location of the device and simulates different network speeds. Android emulator simulates rotation and other hardware sensors. It accesses the Google Play store, and much more
Testing Android applications on emulator are sometimes faster and easier than doing on a real device. For example, we can transfer data faster to the emulator than to a real device connected through USB.
The Android emulator comes with predefined configurations for several Android phones, Wear OS, tablet, Android TV devices.
Requirementand recommendations
The Android emulator takes additional requirements beyond the basic system requirement for Android Studio. These requirements are given below:
- SDK Tools 26.1.1 or higher
- 64-bit processor
- Windows: CPU with UG (unrestricted guest) support
- HAXM 6.2.1 or later (recommended HAXM 7.2.0 or later)
Install the emulator
The Android emulator is installed while installing the Android Studio. However some components of emulator may or may not be installed while installing Android Studio. To install the emulator component, select the Android Emulator component in the SDK Tools tab of the SDK Manager.
Run an Android app on the Emulator
We can run an Android app form the Android Studio project, or we can run an app which is installed on the Android Emulator as we run any app on a device.
To start the Android Emulator and run an application in our project:
1. In Android Studio, we need to create an Android Virtual Device (AVD) that the emulator can use to install and run your app. To create a new AVD:-
1.1 Open the AVD Manager by clicking Tools > AVD Manager.
1.2 Click on Create Virtual Device, at the bottom of the AVD Manager dialog. Then Select Hardware page appears.
1.3 Select a hardware profile and then click Next. If we don?t see the hardware profile we want, then we can create or import a hardware profile. The System Image page appears.
1.4 Select the system image for the particular API level and click Next. This leads to open a Verify Configuration page.
1.5 Change AVD properties if needed, and then click Finish.
2. In the toolbar, choose the AVD, which we want to run our app from the target device from the drop-down menu.
3. Click Run.
Launch the Emulator without first running an app
To start the emulator:
- Open the AVD Manager.
- Double-click an AVD, or click Run
While the emulator is running, we can run the Android Studio project and select the emulator as the target device. We can also drag an APKs file to install on an emulator, and then run them.
Start the emulator from the command line
The Android SDK includes the Android device emulator. Android emulator lets you develop and test out the application without using a physical device.
Starting the emulator
Using the emulator command, we will start an emulator. It is an alternative to run our project or start through the AVD Manager.
Here is the basic command-line syntax for starting a virtual device:
or
For example, if we execute the emulator from Android Studio on a Mac, the default command line will be similar as follows:
To display the list of AVD names, enter the following command:
Run and stop an emulator, and clear data
From the Virtual Device page, we can perform the following operation on emulator:
- To run an Android emulator that uses an AVD, double-click the AVD, or click Launch
- To stop the running emulator, right-click and select Stop, or click Menu ▼ and select Stop.
- If we want to clear the data from an emulator and return it to the initial state when it was first defined, then right-click an AVD and select Wipe Data. Or click menu ▼ and select Wipe Data.


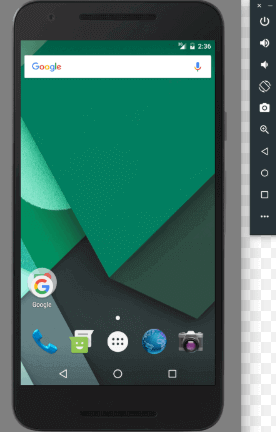
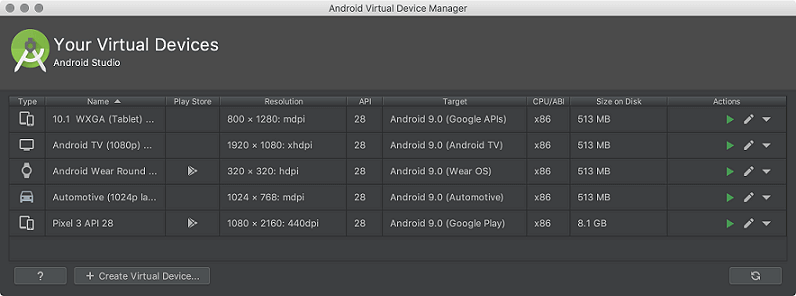
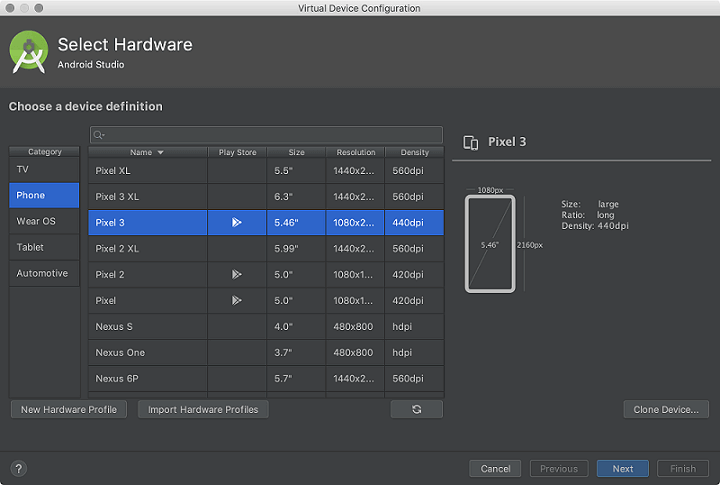
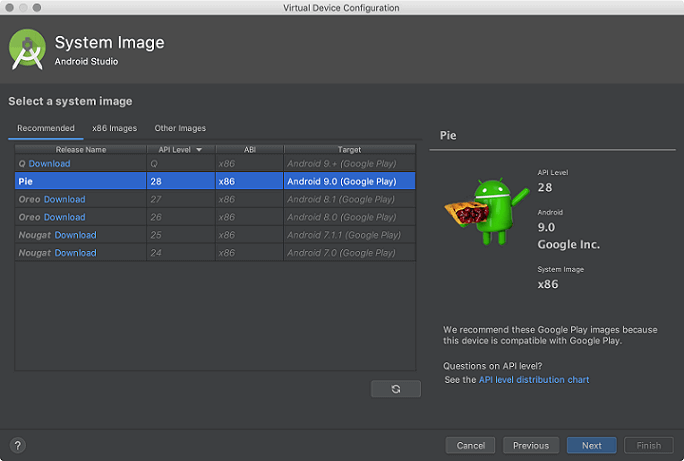
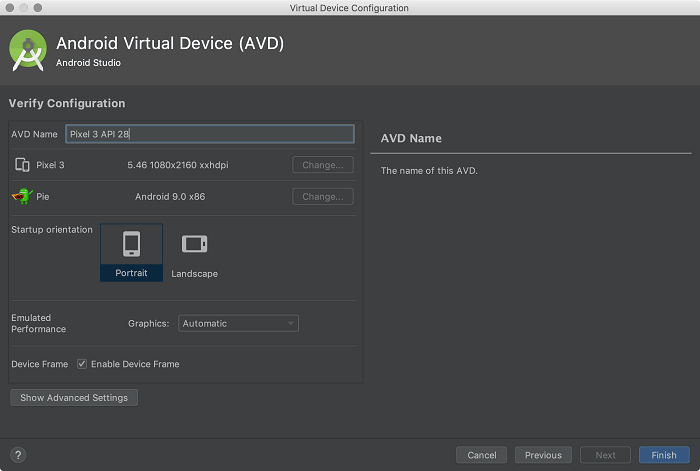
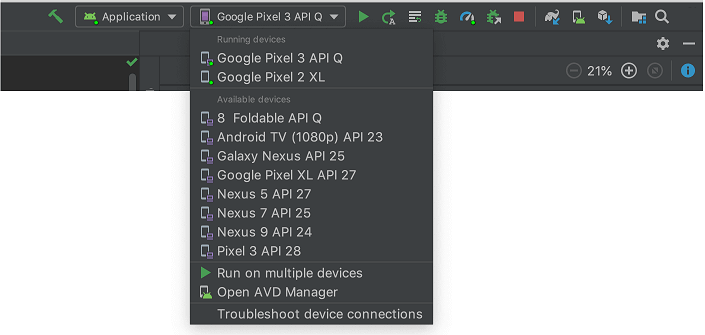
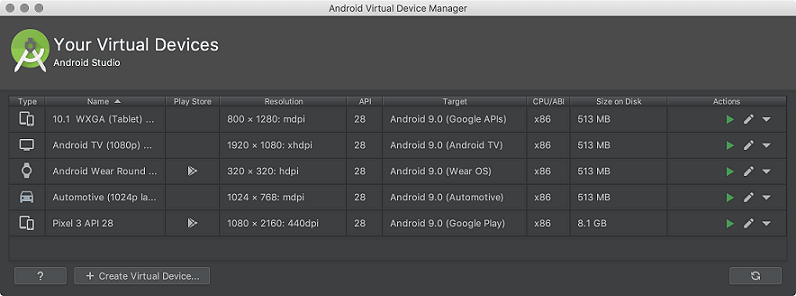







0 Comments